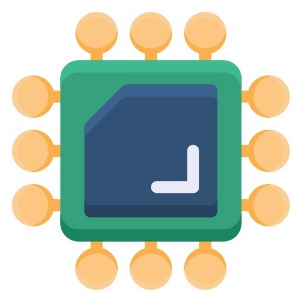반응형
PS5를 사용할 때 네트워크 연결 문제가 발생하면 게임 플레이와 다운로드에 큰 지장이 있을 수 있습니다. 이 가이드는 PS5의 네트워크 연결 문제를 해결하는 방법을 단계별로 설명합니다. 유선 연결 및 무선 연결 문제를 모두 다루며, 최적의 네트워크 성능을 유지할 수 있도록 돕겠습니다.
1. 기본적인 확인 사항
1.1 인터넷 서비스 제공자(ISP) 확인
- 인터넷 상태 확인: 인터넷 서비스 제공자(ISP)의 서비스 상태를 확인하여 지역에서 문제가 발생했는지 확인합니다.
- 라우터 및 모뎀 재부팅: 라우터와 모뎀을 껐다가 10초 후에 다시 켜서 네트워크 연결을 초기화합니다.
1.2 네트워크 설정 확인
- 다른 기기 연결 테스트: 다른 기기(예: 스마트폰, 태블릿, PC)에서 인터넷이 정상적으로 작동하는지 확인합니다.
2. PS5 네트워크 설정 확인
2.1 유선 연결 문제 해결
- 이더넷 케이블 확인
- PS5와 라우터를 연결하는 이더넷 케이블이 제대로 연결되어 있는지 확인합니다.
- 다른 이더넷 포트와 케이블을 사용해보세요.
- 네트워크 설정 초기화
- PS5의 설정 메뉴에서 '네트워크'를 선택합니다.
- '설정'으로 이동하여 '인터넷 연결 설정'을 선택한 후, '유선 LAN 사용'을 선택하여 연결을 설정합니다.
2.2 무선 연결 문제 해결
- Wi-Fi 신호 확인
- PS5가 라우터와 가까운 위치에 있는지 확인하고, 장애물이 없는지 확인합니다.
- Wi-Fi 신호가 강한 다른 위치에서 다시 시도해보세요.
- 네트워크 설정 초기화
- PS5의 설정 메뉴에서 '네트워크'를 선택합니다.
- '설정'으로 이동하여 '인터넷 연결 설정'을 선택한 후, 'Wi-Fi 사용'을 선택하고, 네트워크를 검색하여 다시 연결합니다.
3. PS5 네트워크 설정 최적화
3.1 IP 주소 및 DNS 설정
- IP 주소 자동 설정
- PS5의 설정 메뉴에서 '네트워크'를 선택합니다.
- '설정'으로 이동하여 '인터넷 연결 설정'을 선택한 후, 연결 유형을 선택합니다.
- 'IP 주소 설정'을 '자동'으로 설정합니다.
- DNS 설정 변경
- PS5의 설정 메뉴에서 '네트워크'를 선택합니다.
- '설정'으로 이동하여 '인터넷 연결 설정'을 선택한 후, 'DNS 설정'을 '수동'으로 변경합니다.
- 기본 DNS 서버를 8.8.8.8, 보조 DNS 서버를 8.8.4.4로 설정하여 Google DNS를 사용합니다.
3.2 포트 포워딩 설정
- 라우터 포트 포워딩
- 라우터의 설정 페이지에 로그인하여 포트 포워딩 설정을 확인합니다.
- PS5에 필요한 포트를 열어줍니다. 기본 포트는 다음과 같습니다:
- TCP: 80, 443, 3478, 3479, 3480
- UDP: 3478, 3479, 49152-65535
- UPnP 활성화
- 라우터의 설정 페이지에서 UPnP(Universal Plug and Play)를 활성화합니다. 이는 자동으로 필요한 포트를 열어줍니다.
4. 문제 해결 단계
4.1 네트워크 속도 문제
- 인터넷 속도 테스트: PS5의 '네트워크' 설정 메뉴에서 '인터넷 연결 테스트'를 실행하여 속도를 확인합니다.
- 네트워크 부하 관리: 네트워크 부하가 많은 시간대에 다운로드 및 스트리밍을 피하고, 네트워크 부하가 적은 시간대에 연결을 시도합니다.
4.2 연결 끊김 문제
- 2.4GHz와 5GHz 밴드 확인: 라우터의 2.4GHz와 5GHz 네트워크 중 안정적인 신호를 선택합니다.
- 채널 변경: 라우터의 Wi-Fi 채널을 변경하여 간섭을 줄입니다.
4.3 NAT 타입 문제
- NAT 타입 확인: PS5의 '네트워크' 설정 메뉴에서 '인터넷 연결 상태 보기'를 선택하여 NAT 타입을 확인합니다.
- 포트 포워딩 및 UPnP: NAT 타입이 제한적이면, 포트 포워딩 설정을 확인하고 UPnP를 활성화합니다.
결론
PS5의 네트워크 연결 문제는 다양한 원인으로 발생할 수 있지만, 위의 단계를 차례로 따라가면 대부분의 문제를 해결할 수 있습니다. 안정적인 네트워크 연결을 통해 PS5의 게임 플레이와 다운로드를 최적화하세요.
반응형