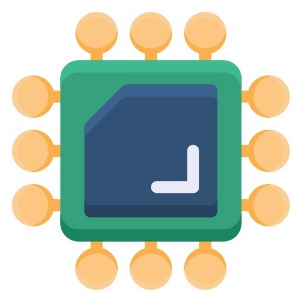반응형
윈도우 업데이트 후 인터넷 연결이 불가능한 상황은 매우 불편할 수 있습니다. 이 문제는 다양한 원인으로 발생할 수 있으며, 각각의 원인에 따라 해결 방법도 다릅니다. 아래에서는 이 문제를 해결하기 위한 단계별 가이드를 제공하겠습니다.
1. 네트워크 어댑터 재설정
가장 먼저 시도해볼 방법은 네트워크 어댑터를 재설정하는 것입니다. 이는 대부분의 네트워크 문제를 해결할 수 있는 간단한 방법입니다.
- 네트워크 어댑터 비활성화 및 재활성화
- Windows 키 + X를 눌러 "장치 관리자"를 엽니다.
- "네트워크 어댑터"를 클릭하여 드롭다운 메뉴를 엽니다.
- 사용 중인 네트워크 어댑터를 마우스 오른쪽 버튼으로 클릭하고 "장치 비활성화"를 선택합니다.
- 몇 초 후 다시 마우스 오른쪽 버튼을 클릭하여 "장치 활성화"를 선택합니다.
- 네트워크 어댑터 드라이버 업데이트
- "네트워크 어댑터"를 마우스 오른쪽 버튼으로 클릭하고 "드라이버 업데이트"를 선택합니다.
- "자동으로 드라이버 소프트웨어 검색"을 선택하여 최신 드라이버를 설치합니다.
2. 네트워크 설정 초기화
네트워크 설정을 초기화하면 많은 네트워크 관련 문제를 해결할 수 있습니다.
- 명령 프롬프트를 사용한 네트워크 초기화
- Windows 키 + X를 눌러 "명령 프롬프트(관리자)" 또는 "Windows PowerShell(관리자)"를 엽니다.
- 다음 명령어를 입력하고 각각 Enter를 누릅니다:
shell코드 복사netsh winsock reset netsh int ip reset ipconfig /release ipconfig /renew ipconfig /flushdns
- 컴퓨터를 재부팅합니다.
3. 네트워크 문제 해결사 실행
윈도우에는 내장된 네트워크 문제 해결사가 있어 자동으로 문제를 진단하고 해결할 수 있습니다.
- 네트워크 문제 해결사 실행
- Windows 키 + I를 눌러 "설정"을 엽니다.
- "네트워크 및 인터넷"을 선택합니다.
- "상태" 탭에서 "네트워크 문제 해결사"를 클릭합니다.
- 지침을 따라 문제를 해결합니다.
4. 윈도우 업데이트 제거
특정 윈도우 업데이트가 문제를 일으킨 경우, 해당 업데이트를 제거하는 것도 하나의 방법입니다.
- 최근 업데이트 제거
- Windows 키 + I를 눌러 "설정"을 엽니다.
- "업데이트 및 보안"을 선택합니다.
- "Windows 업데이트" 탭에서 "업데이트 기록 보기"를 클릭합니다.
- "업데이트 제거"를 클릭합니다.
- 문제를 일으킨 것으로 의심되는 업데이트를 찾아 제거합니다.
5. 네트워크 드라이버 복원
업데이트 후 네트워크 드라이버가 문제를 일으킬 수 있습니다. 이 경우 이전 버전의 드라이버로 복원할 수 있습니다.
- 네트워크 드라이버 롤백
- Windows 키 + X를 눌러 "장치 관리자"를 엽니다.
- "네트워크 어댑터"를 클릭하여 드롭다운 메뉴를 엽니다.
- 사용 중인 네트워크 어댑터를 마우스 오른쪽 버튼으로 클릭하고 "속성"을 선택합니다.
- "드라이버" 탭에서 "드라이버 롤백"을 클릭합니다.
- 지침을 따라 드라이버를 이전 버전으로 복원합니다.
결론
윈도우 업데이트 후 인터넷 연결 문제는 다양한 방법으로 해결할 수 있습니다. 위의 단계를 하나씩 따라해 보면서 문제를 해결해 보세요. 문제가 지속된다면, 전문적인 도움을 받는 것도 고려해 볼 수 있습니다.
반응형