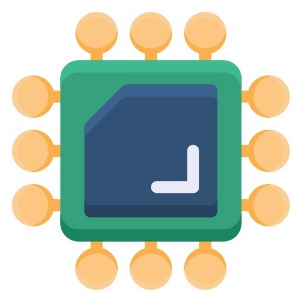반응형
스마트 TV OS 업그레이드를 TV 알림 창으로 OS 업그레이드, 네트워크 수동 OS 업그레이드, USB를 이용한 OS 업그레이드로 안내드립니다

OS 업그레이드를 통해 TV가 원활하게 작동하는 것을 유지하고 새로운 기능을 사용할 수 있도록 지원하고 있습니다.
네트워크나 USB 를 통해 최신 OS 버전으로 업그레이드 할 수 있으며, 다음 단계에 따라 OS 업그레이드 하는 방법을 알아보세요.
• 신규 OS 설치 이후에는 이전 버전으로 되돌아갈 수 없습니다.
• OS 업그레이드 후에는 화면 및 음향 설정은 모두 초기화될 수 있습니다.
• OS 업그레이드 후 현재 소프트웨어 버전이 2011 인지 확인하세요. (설정 → 전체 설정 → 고객 지원 → 소프트웨어 업데이트)
OS 업그레이드 대상 모델
• 2023년 삼성 스마트 TV/스마트 모니터/프로젝터 (일부 모델 제외)
※ OS 업그레이드 모델과 일정은 지역별로 다를 수 있습니다.
(1) TV 알림 창을 통해 OS 업그레이드하는 방법
만약 TV 가 네트워크에 연결되어 있으면, TV 의 알림 창을 통해 최신 버전으로 OS 업그레이드를 할 수 있습니다.
OS 업그레이드 하려면 TV에 최신 소프트웨어 버전이 설치되어 있어야 합니다. TV의 알림 창이 나타나지 않는다면 최신 소프트웨어로 먼저 업데이트 해주세요.
1. TV의 전원을 껐다가 다시 켰을 때 화면 우측 상단에 표시되는 알림 화면에서 "자세히" 버튼을 선택하세요.
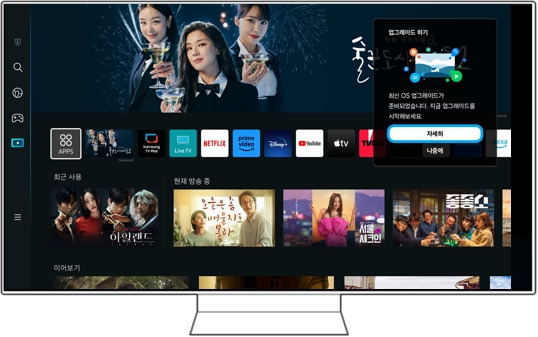
2. “꺼져 있는 동안 업그레이드” 또는 “지금 업그레이드”를 선택하세요.
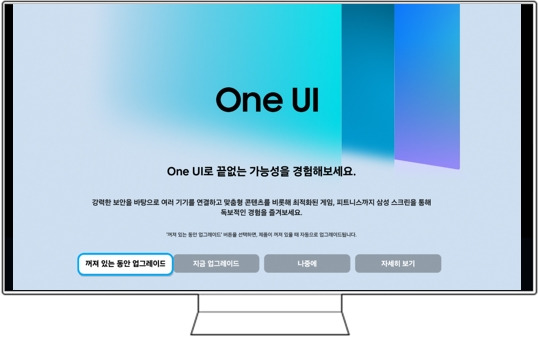
3. 업그레이드 내용을 확인 후 “꺼져 있는 동안 업그레이드”버튼을 선택하세요.
TV 제품이 꺼져 있을 때 자동으로 업그레이드 됩니다.
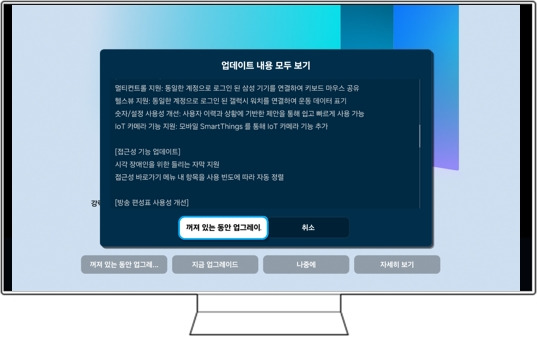
4. TV를 켜고 업그레이드가 완료될 때까지 약10분 이상 소요됩니다.
잠시만 기다려 주세요.
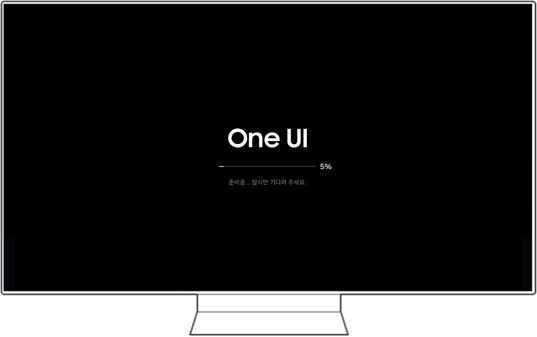
5. "시작하기" 버튼을 선택하세요.
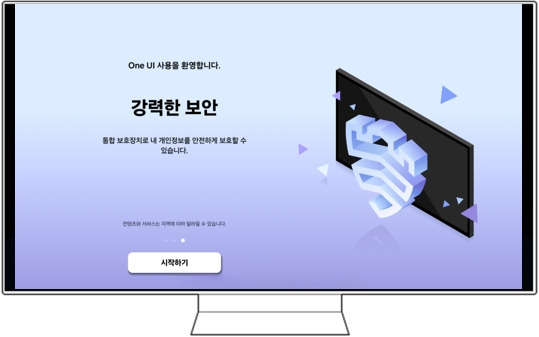
• TV의 전원이 꺼졌다 켜질 때 마다 업그레이드 알림이 표시됩니다.
• 업그레이드는 사용자의 동의가 있어야 진행됩니다.
(2) 수동으로 OS 업그레이드하는 방법
만약 TV가 네트워크에 연결되어 있으면 TV 메뉴에서 최신 버전으로 OS 업그레이드를 할 수 있습니다.
수동으로 OS 업그레이드를 하려면 TV에 가장 최신 버전의 소프트웨어가 설치 되어 있어야 합니다.
TV 메뉴에서 “지금 업데이트”를 선택하여 소프트웨어를 최신 버전으로 업데이트한 후 OS 업그레이드를 한번 더 진행하세요.
TV에 최신 버전의 소프트웨어가 설치되어 있다면, OS 업그레이드가 바로 진행됩니다.
1. TV 리모컨의 홈 버튼을 눌러 왼쪽으로 이동 후 설정 → 전체 설정 → 고객 지원 → "소프트웨어 업데이트"를 선택하세요.

2. "지금 업데이트"를 선택하세요.
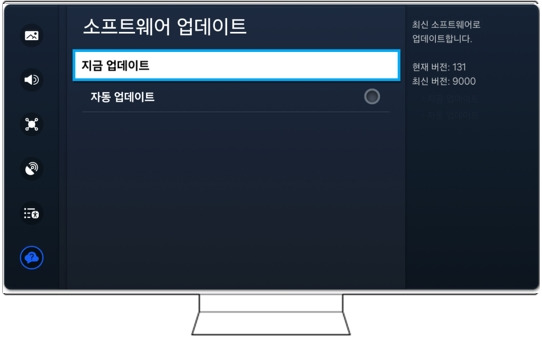
3. “꺼져 있는 동안 업그레이드” 또는 “지금 업그레이드”를 선택하세요.
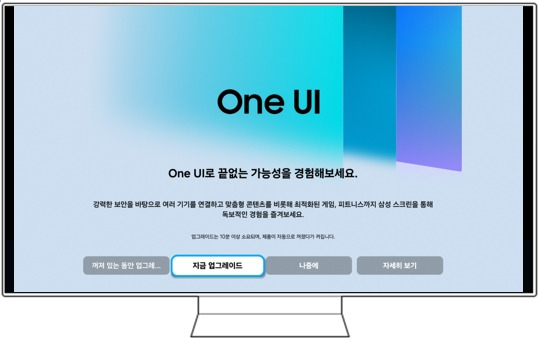
4. 업그레이드 내용을 확인 후 “지금 업그레이드”를 선택하세요. 업그레이드가 바로 진행이 됩니다.

5. 업그레이드가 완료될 때까지 10분 이상 소요되며, TV 제품이 자동으로 꺼졌다가 켜집니다.
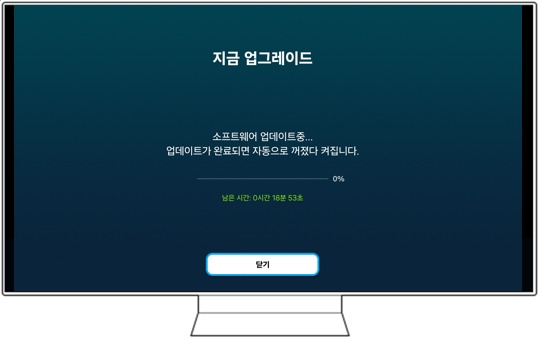
6. OS 업그레이드가 진행 중입니다. 업그레이드가 완료될 때까지 잠시만 기다려 주세요.
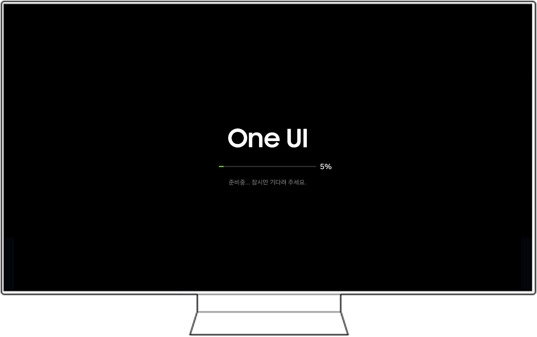
7. "시작하기" 버튼을 선택하세요.
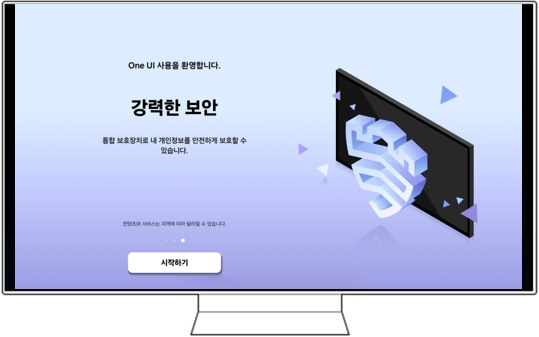
(3) USB 를 사용해서 OS 업그레이드 하는 방법

만약 TV 가 네트워크에 연결되어 있지 않다면, 삼성전자 웹사이트에서 OS 업그레이드 파일을 내려 받아 USB 기기에 저장한 뒤, USB 기기를 TV에 연결하면 업그레이드를 할 수 있습니다.
Upgrade File (USB Type)에는 최신 버전의 소프트웨어 파일과 OS 업그레이드 용 소프트웨어 파일이 모두 포함되어 있습니다.
다음 안내에 따라 소프트웨어를 최신 버전으로 업데이트 하신 후에 OS 업그레이드를 진행하세요.
1. TV 리모컨의 홈 버튼을 눌러 왼쪽으로 이동 후 설정 → 전체 설정 → 고객 지원 → "TV 정보"를 선택하여 TV 제품의 모델명을 확인하세요.
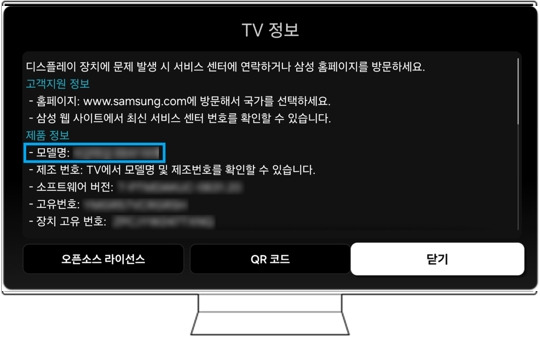
※ 재생/일시정지 버튼을 5초 이상 누르면 해당 기능으로 진입할 수 있습니다. 고객 정보 팝업창이 나올 때까지 버튼에서 손을 떼지 말고 기다리세요.
2. 삼성 닷컴 홈페이지 → 고객 서비스 → 제품 지원 → 화면 중앙에 위치한 "제품 모델명 검색"에 TV 제품 모델명을 입력하세요.
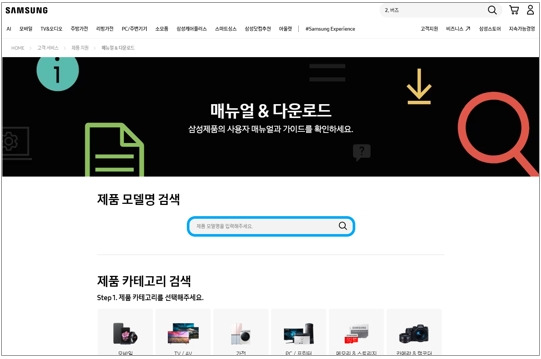
3. 매뉴얼 & 다운로드 → Upgrade File (USB Type)을 선택하여 최신 소프트웨어를 다운로드 받으세요.
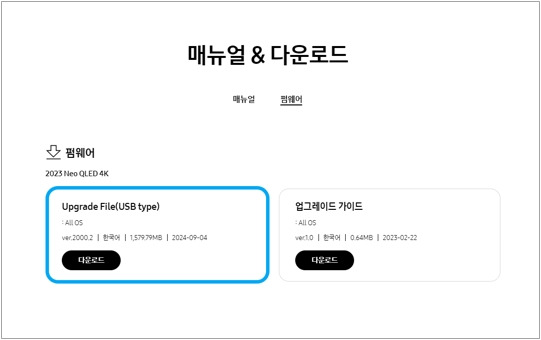
4. 파일 다운로드가 완료되면 해당 파일을 찾아 압축 해제하세요.
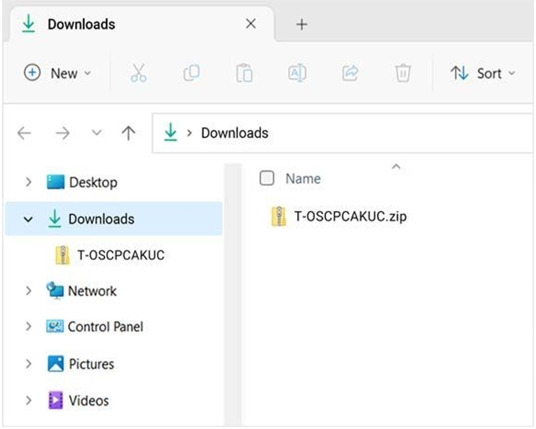
5. USB 기기를 PC에 연결한 후 압축을 해제한 모든 파일들을 USB 기기에 저장하세요.
업데이트 파일을 USB 기기에 저장할 때 최상위 폴더(USB 기기 선택 시 보이는 첫번째 폴더)에 저장하세요.
※ 최상위 폴더에 저장하지 않으면 TV에 연결된 USB 기기에서 업데이트 파일을 찾을 수 없습니다.
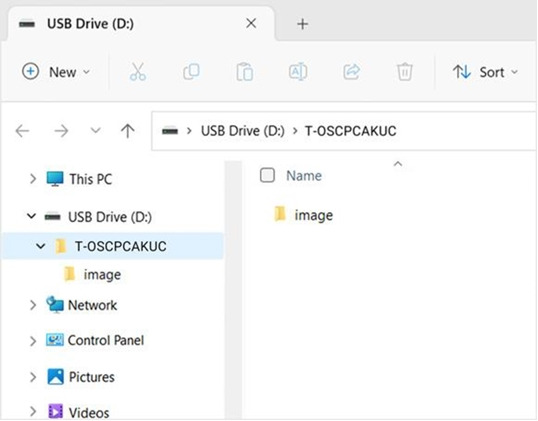
• 파일에는 최신 버전의 소프트웨어와 최신 OS 업그레이드 소프트웨어가 모두 포함되어 있습니다.
• 여러 파일들이 있는 경우 모든 파일들을 USB 기기의 최상위 폴더에 저장하세요.
6. USB 기기를 TV 에 연결하세요.

TV USB 단자에 USB 기기를 연결해 주세요
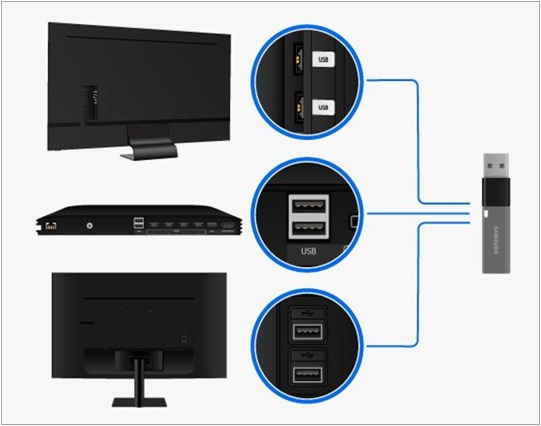
기기별 지원하는 USB 연결로 USB기기에 파일을 저장해 주세요
7. 가장 최신 버전의 소프트웨어 버전으로 업데이트 하세요.
TV 를 최신 OS 버전으로 업그레이드 하려면, TV에 가장 최신 버전의 소프트웨어가 설치되어 있어야 합니다.
먼저 소프트웨어를 최신 버전으로 업데이트한 후 OS 업그레이드를 진행하세요.
TV에 최신 버전의 소프트웨어가 설치되어 있다면, OS 업그레이드가 바로 진행됩니다.
• 업그레이드가 완료될 때까지 TV를 끄거나 USB 기기를 제거하지 마세요.
• 업그레이드가 완료될 때까지 10분 이상 소요되며, 제품이 자동으로 꺼졌다가 켜집니다.
1) TV 리모컨의 홈 버튼을 눌러 왼쪽으로 이동 후 설정 → 전체 설정 → 고객 지원 → "소프트웨어 업데이트"를 선택하세요.
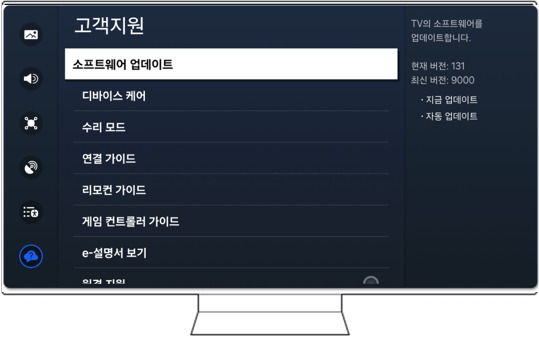
2) "지금 업데이트"를 선택하세요.
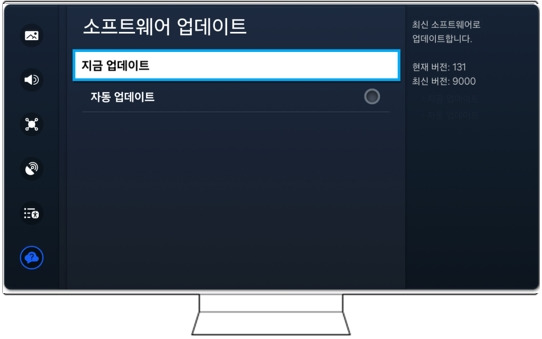
3) 연결된 USB 기기에서 업데이트할 파일을 검색하세요.
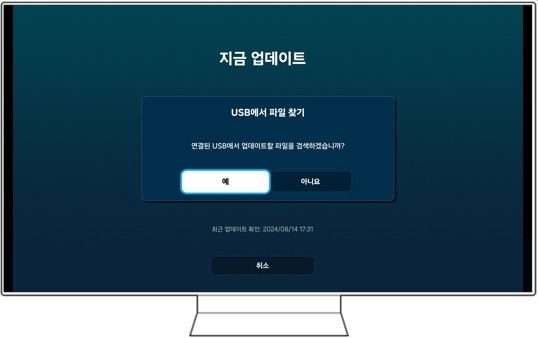
4) 업데이트 확인 중 입니다.
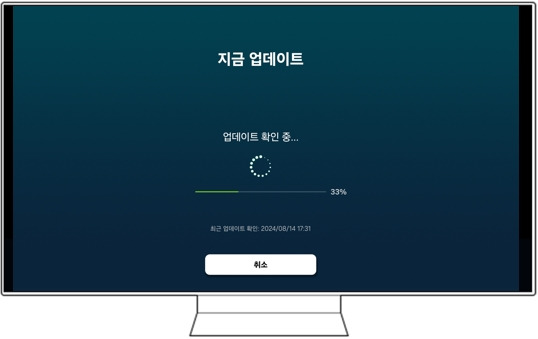
5) “예” 버튼을 눌러 최신 소프트웨어로 업데이트하세요.
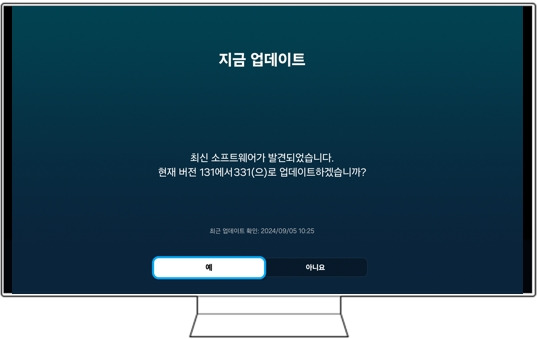
8. 최신 버전으로 OS 업그레이드 하세요.
1) TV 리모컨의 홈 버튼을 눌러 왼쪽으로 이동 후 설정 → 전체 설정 → 고객 지원 → "소프트웨어 업데이트"를 선택하세요.

2) "지금 업데이트"를 선택하세요.
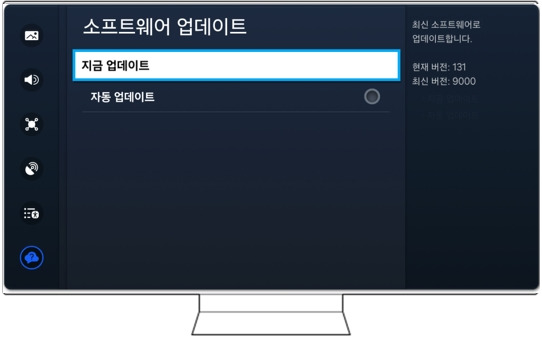
3) 연결된 USB 기기에서 업그레이드할 파일을 검색하세요.
USB에서 파일 찾기가 띄워진다면 "예"를 선택해 주세요.
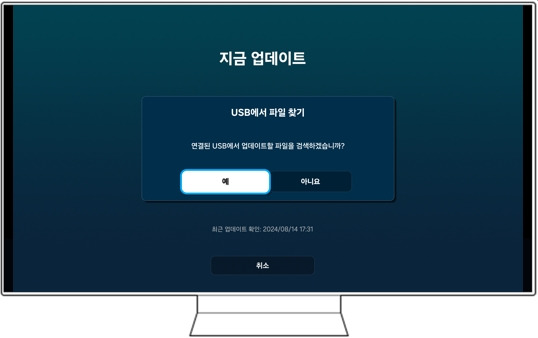
4) 업데이트 확인 중 입니다.
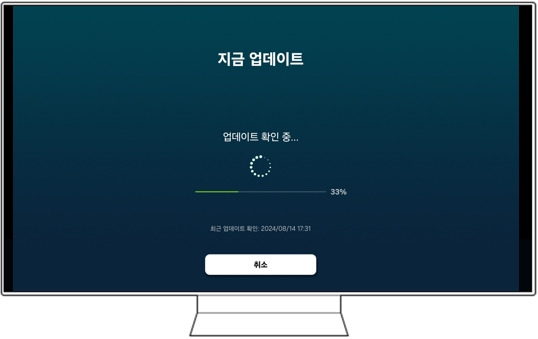
5) “지금 업그레이드” 버튼을 눌러 최신 버전으로 업그레이드 하세요.
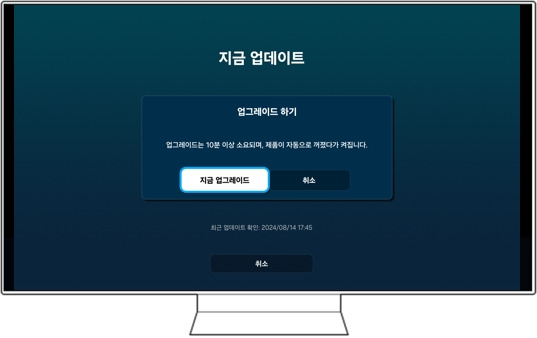
6) 업그레이드가 완료될 때까지 10분 이상 소요되며, 제품이 자동으로 꺼졌다가 켜집니다.
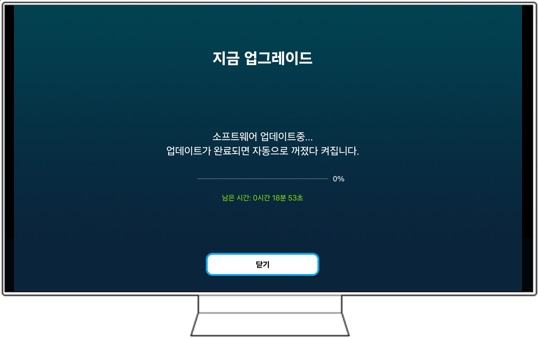
7) OS 업그레이드가 진행 중입니다. 업그레이드가 완료될 때까지 잠시만 기다려 주세요.
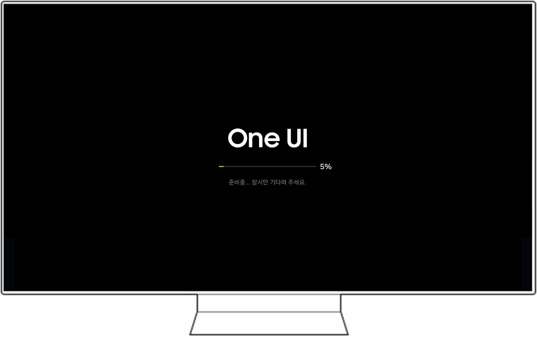
8) "시작하기" 버튼을 선택하세요.
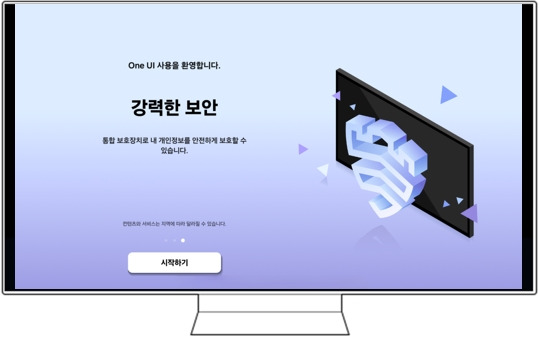
반응형