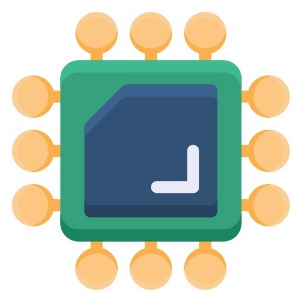반응형
TV에 외장하드를 연결한 후 예약 녹화 기능을 사용하려면, TV 제조사 및 모델에 따라 약간의 차이가 있지만, 기본적인 설정과 흐름은 아래와 같습니다. 삼성, LG, 소니, TCL 등 주요 브랜드 기준으로 공통적인 구조와 함께 브랜드별 특징도 정리해드릴게요.
✅ 1. 외장하드 연결 전 준비사항
💡 외장하드 권장 사양
- 용량: 최소 500GB 이상 권장
- 속도: USB 3.0 이상 (USB 2.0도 가능하나 속도 저하 우려)
- 형식: TV가 지원하는 파일 시스템으로 포맷되어 있어야 함
- 대부분의 TV는 exFAT 또는 NTFS 포맷 지원
- 일부 모델은 TV 자체에서 포맷 요구 (녹화 전용)
💡 연결 포트 확인
- TV 뒷면 또는 측면의 "USB HDD" 또는 "USB Recording" 표시된 포트에 연결해야 함
- 일반 USB 포트와 구분 필요
✅ 2. 외장하드 TV에 연결하기
📌 연결 절차
- TV 전원 켜진 상태에서 외장하드를 USB 포트에 연결
- TV가 외장하드를 인식하면, "새 저장 장치 감지됨" 안내 팝업이 뜸
- TV가 요구하면 TV에서 외장하드를 포맷 (기존 데이터는 삭제되니 주의)
- 성공적으로 인식되면 TV의 녹화 메뉴 또는 저장 장치 메뉴에서 확인 가능
✅ 3. 예약 녹화 설정 방법
📺 삼성 TV 기준 (Tizen OS)
- 홈 버튼 → 방송편성표(EPG) 진입
- 녹화할 프로그램 선택 → 녹화 예약 또는 시청/녹화 예약
- 외장하드가 정상 연결되었다면 자동으로 저장 경로 설정됨
- 예약 목록은 홈 → 녹화목록 → 예약목록에서 확인 가능
📺 LG TV 기준 (webOS)
- 홈 버튼 → 방송편성표 선택
- 원하는 방송 선택 후, 녹화 예약
- 외장하드가 포맷되지 않았다면 포맷 요구 → 승인
- 녹화 시간 설정, 반복 설정 등 세부 옵션 조절 가능
📺 소니 TV (안드로이드 TV)
- 방송 수신 기능 있는 모델일 경우, EPG(전자 프로그램 가이드) 진입
- 프로그램 선택 후 → 녹화 예약
- 외장하드는 FAT32 또는 exFAT 포맷 권장
- Google TV 기반 모델에서는 일부 앱 통해 예약 녹화 구현 (예: Tivimate 등)
📺 TCL TV (안드로이드 TV / Google TV)
- 자체 EPG가 없는 경우가 많아, 방송 수신 기능이 있는 국내 셋탑박스와 연동 필요
- 방송이 가능한 경우, 외장하드 연결 후 방송 앱 내에서 녹화 예약 사용
- 녹화 가능 여부는 모델과 펌웨어에 따라 다름
✅ 4. 주의사항 및 팁
⚠️ 주의해야 할 점
- TV가 꺼져 있으면 녹화 실패할 수 있음 → 대기모드 필요
- 중간에 외장하드 분리 금지 → 녹화 중에는 데이터 손상 위험
- 녹화된 영상은 TV에서만 재생 가능 (암호화되어 외부 컴퓨터에서는 재생 불가)
- 예약 녹화는 EPG 기준이므로 방송 시간 변경 시 실패 가능
🛠️ 녹화 실패 대처법
- 외장하드를 다시 연결하고 포맷 후 재설정
- TV 펌웨어 최신 버전으로 업데이트
- 저장 공간 부족 시 자동 삭제 옵션 설정
✅ 5. 시스템별 요약 비교표
브랜드예약 녹화 가능 여부외장하드 포맷파일 시스템TV 꺼진 상태 녹화
| 삼성 | 가능 | 필요함 | NTFS / exFAT | 대기모드 필요 |
| LG | 가능 | 필요함 | NTFS / exFAT | 대기모드 필요 |
| 소니 | 가능 (일부 모델) | 필요 없음 | exFAT | 대기모드 필요 |
| TCL | 제한적 (셋탑 연동) | 필요 없음 | exFAT | 대기모드 필요 |
반응형