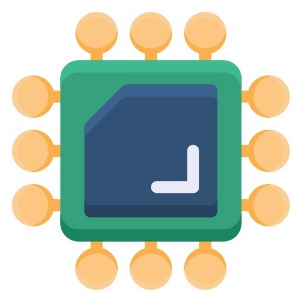TV를 사용하면서 유선(이더넷)과 무선(와이파이) 연결을 동시에 사용할 수 없는 문제는 여러 가지 원인으로 발생할 수 있습니다. 이 포스트에서는 이 문제를 해결하기 위한 방법을 단계별로 안내합니다. 또한, 각 연결 방법의 장단점도 비교해보겠습니다.
1. 이더넷과 와이파이 동시 연결 문제 원인
원인 1: 하드웨어 제한
대부분의 TV는 이더넷과 와이파이 중 하나의 네트워크 연결만 사용할 수 있도록 설계되어 있습니다. 이는 하드웨어 및 소프트웨어 제한으로 인해 발생합니다.
원인 2: 소프트웨어 설정
일부 TV는 네트워크 설정에서 유선과 무선 연결을 동시에 사용할 수 없도록 제한하는 소프트웨어 설정을 가지고 있습니다.
원인 3: 네트워크 충돌
동시에 두 개의 네트워크 인터페이스를 사용하는 경우, 네트워크 충돌이나 IP 주소 충돌이 발생할 수 있습니다.
2. 문제 해결 방법
방법 1: 우선순위 설정
TV의 네트워크 설정에서 우선순위를 설정하여 하나의 네트워크를 기본으로 설정할 수 있습니다. 일반적으로 이더넷 연결이 더 안정적이므로, 이더넷을 기본으로 설정하고 필요 시 와이파이로 전환합니다.
- 설정 메뉴로 이동: TV 리모컨의 설정 버튼을 눌러 네트워크 설정 메뉴로 이동합니다.
- 네트워크 연결 선택: 이더넷 연결을 선택하여 기본 네트워크로 설정합니다.
- 필요 시 전환: 와이파이 연결이 필요할 때, 네트워크 설정에서 와이파이로 전환합니다.
방법 2: 네트워크 어댑터 사용
외부 네트워크 어댑터를 사용하여 추가 네트워크 인터페이스를 제공할 수 있습니다. USB 포트가 있는 TV라면, USB 네트워크 어댑터를 사용하여 유선과 무선을 동시에 사용할 수 있습니다.
- USB 네트워크 어댑터 구매: USB 이더넷 어댑터나 USB 와이파이 어댑터를 구매합니다.
- 어댑터 연결: TV의 USB 포트에 어댑터를 연결합니다.
- 네트워크 설정: TV의 네트워크 설정 메뉴에서 추가된 네트워크 인터페이스를 설정합니다.
방법 3: 네트워크 분리
동일한 네트워크 내에서 IP 충돌을 피하기 위해, 별도의 네트워크 분리를 통해 문제를 해결할 수 있습니다. 예를 들어, 게스트 네트워크를 설정하여 두 개의 네트워크를 분리하는 방법입니다.
- 게스트 네트워크 설정: 라우터의 관리 페이지에 접속하여 게스트 네트워크를 설정합니다.
- 네트워크 분리: 하나의 네트워크는 이더넷, 다른 하나는 와이파이로 설정합니다.
- 각 네트워크 연결: TV의 네트워크 설정에서 각각의 네트워크에 연결합니다.
3. 이더넷과 와이파이 연결 장단점
이더넷 연결의 장점
- 안정성: 유선 연결은 신호 간섭이 없어 안정적입니다.
- 속도: 일반적으로 더 빠른 속도를 제공합니다.
- 지연 시간: 낮은 지연 시간으로 온라인 스트리밍이나 게임에 적합합니다.
이더넷 연결의 단점
- 유선 필요: 케이블 설치가 필요하며, 위치 제한이 있습니다.
- 확장성 제한: 여러 장치를 연결하려면 추가 장비가 필요합니다.
와이파이 연결의 장점
- 편리성: 무선 연결로 케이블 설치 없이 간편하게 사용할 수 있습니다.
- 유연성: 위치에 구애받지 않고 사용할 수 있습니다.
와이파이 연결의 단점
- 신호 간섭: 다른 무선 신호와 간섭이 발생할 수 있습니다.
- 속도: 유선 연결보다 속도가 느릴 수 있습니다.
- 지연 시간: 지연 시간이 더 길어질 수 있습니다.
결론
TV의 이더넷과 와이파이 동시 연결 문제는 하드웨어 및 소프트웨어 제한으로 인해 발생할 수 있습니다. 우선순위 설정, 네트워크 어댑터 사용, 네트워크 분리 등의 방법을 통해 이 문제를 해결할 수 있습니다. 각각의 연결 방식의 장단점을 고려하여 자신의 환경에 맞는 최적의 방법을 선택하시기 바랍니다.