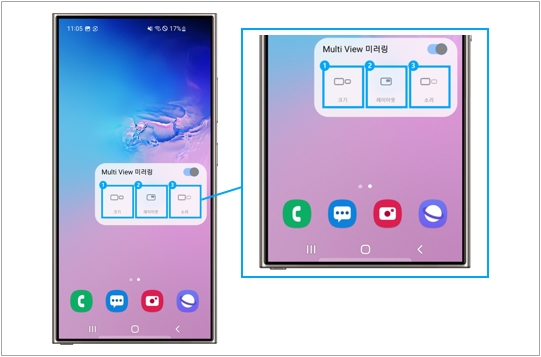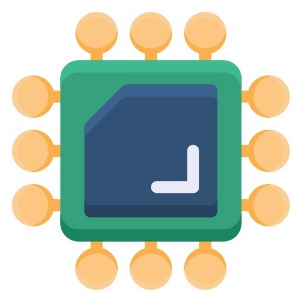SmartThings에서 스마트뷰, Smart View 실행하는 방법과 멀티뷰, Multi View 설정하는 방법을 안내드립니다

스마트뷰(Smart View)를 통해 모바일 기기의 화면을 TV 화면으로 감상할 수 있습니다.
모바일 기기와 Smart View를 시작하면 TV 화면이 멀티뷰 또는 모바일 기기 화면으로 전환됩니다.
멀티뷰 화면으로 여러 콘텐츠를 동시에 감상할 수 있습니다.
SmartThings 앱에서 스마트뷰(Smart View) 실행하는 방법
1. 모바일 기기에서 SmartThings 앱을 실행해 주세요.
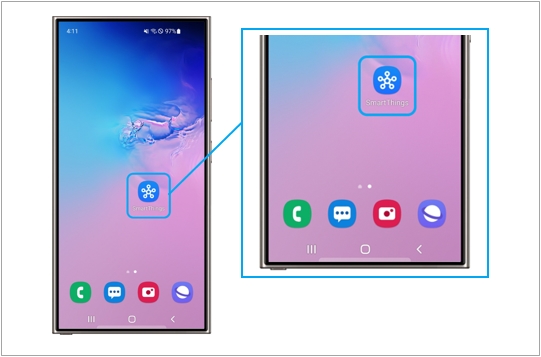
2. TV 카드를 선택하세요. 만약, TV가 즐겨 찾기에 추가되어 있지 않다면 ‘기기’ 탭에서 TV 카드를 선택하세요.
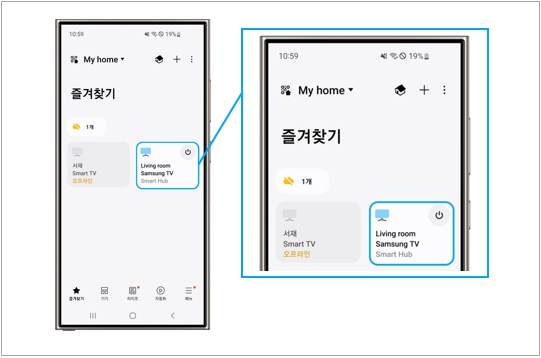
3. 화면 아래의 ‘추천’ 탭을 선택하세요
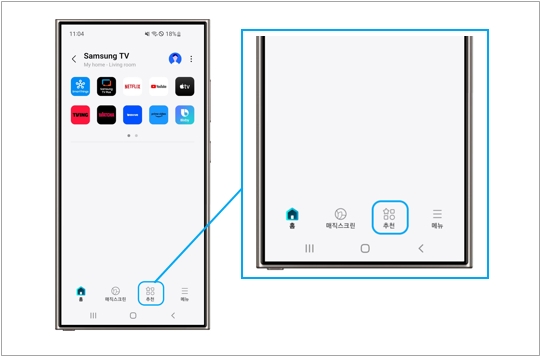
4. ‘Smart View’를 선택하세요.
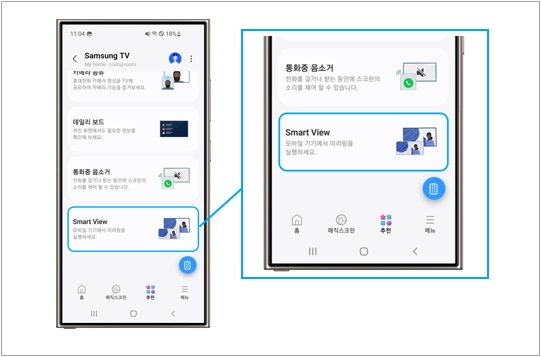
5. 팝업 창에서 ‘스크린 미러링’을 선택하세요.
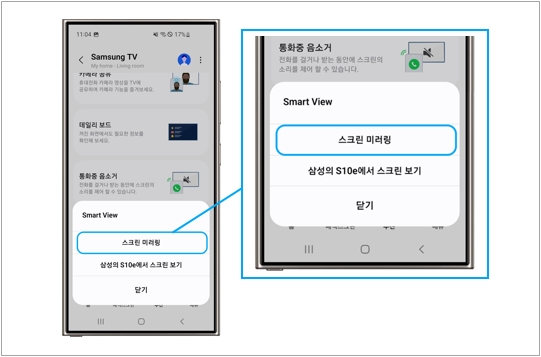
6. ‘지금 시작’을 눌러 스크린 미러링을 시작하세요.
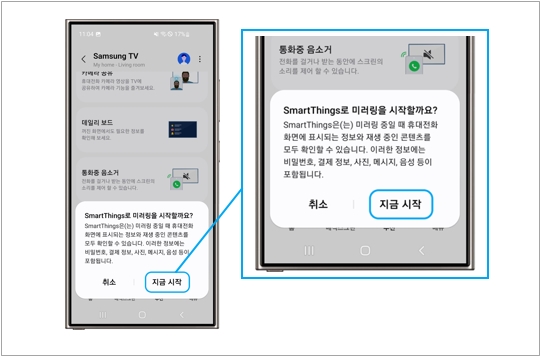
* 멀티뷰 기능을 지원하지 않는 경우 스마트뷰(Smart View) 실행 시 모바일 기기 화면만 나타납니다.
* TV 화면에서 모바일 기기 화면만 크게 보려면 ‘멀티뷰 미러링 자동 실행’ 기능을 꺼짐으로 설정해 주세요.
Tip - 스마트뷰(Smart View), 멀티뷰(Multi View) 기능 차이점
1) 스마트뷰(Smart View) : 모바일 기기의 화면을 TV로 전송하여 화면을 크게 보는 기능
2) 멀티뷰(Multi View) : Smart View 기능을 통해 모바일 기기와 TV가 연결된 상태에서, 모바일 기기의 화면과 TV 콘텐츠를 동시에 볼 수 있는 기능
※ 멀티뷰(Multi View) 지원 모델 (8K : 최대 4분할 / 4K : 최대 2분할)
- 2020년 TV : UT8500 이상 / Q시리즈 전 모델, 라이프 스타일 모델 (The SERO 제외)
- 2021년 TV : UA9000 이상 / Q시리즈 전 모델, 라이프 스타일 모델 (The SERO 제외)
- 2022년 TV : Q 시리즈 전 모델, 라이프 스타일 모델 (The SERO 제외)
- 2023년 TV : UC8500 이상 / Q 시리즈 전 모델, 라이프 스타일 모델 (The SERO 제외)
- 2024년 TV : UD9000 이상 / Q 시리즈 전 모델, 라이프 스타일 모델 (The SERO 제외)
빠른 실행 버튼에서 스마트뷰(Smart View) 실행하는 방법
1. 모바일 기기 상단 바를 아래로 미세요.

2. 화면 아래의 'Smart View(또는 화면 미러링)'을 실행하세요.
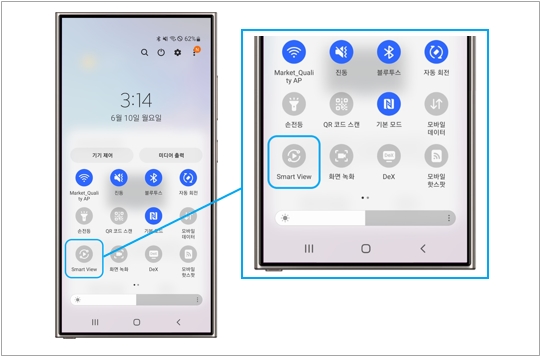
3. 모바일 기기에 연결할 TV 모델을 선택하세요.
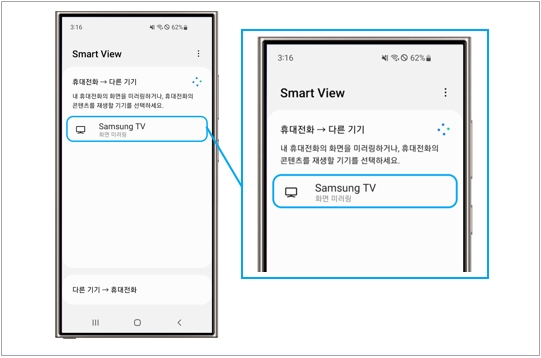
4. 팝업창에서 ‘지금 시작’을 선택하세요.

5. TV 화면에서 오른쪽 상단에 위치한 '허용'을 선택하세요.
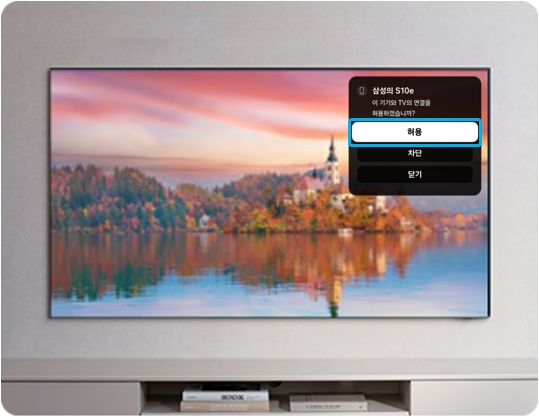
6. TV에 모바일 기기 화면이 나오는지 확인하세요.

TV 에서 ‘멀티뷰 미러링 자동 실행’ 기능 켜고/끄는 방법
‘멀티뷰 미러링 자동 실행’ 기능이 켜져 있으면, 모바일 기기 화면을 미러링 할 때 멀티뷰에서 자동으로 표시되게 합니다.
이 기능이 꺼져 있으면 모바일 기기 화면만 표시 됩니다.
이 기능은 모델이나 지역에 따라 지원되지 않을 수 있으며, 이런 경우 모바일 기기에서 멀티뷰 기능을 켜고 끌 수 있습니다.

멀티뷰 미러링 켜짐

멀티뷰 미러링 꺼짐
1. TV 리모컨의 '홈 버튼'을 눌러주세요.
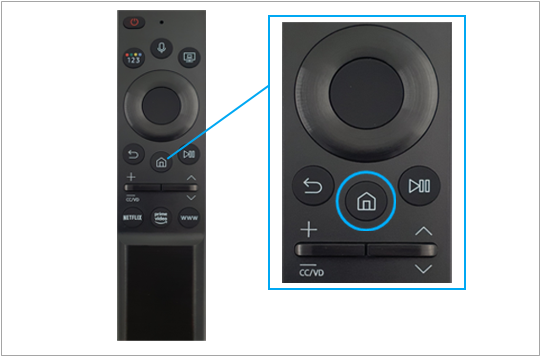
2. TV 리모컨을 이용해 왼쪽으로 이동 후 ① '설정' → ② '전체 설정'을 선택하세요.
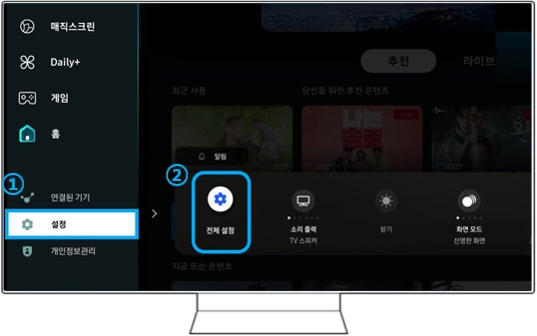
2. ① '일반 및 개인정보' → ② '시작 화면 설정'을 선택하세요.

3. ‘멀티뷰 미러링 자동 실행’에서 TV 리모컨의 선택 버튼을 눌러 기능을 켜거나 끄세요.
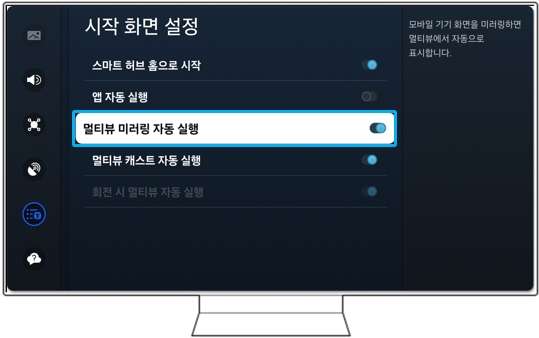
모바일 기기에서 멀티뷰 켜고/끄는 방법
모바일 기기에서 멀티뷰 기능을 켜고 끌 수 있습니다.
TV와 스마트 뷰 연결이 완료되면 모바일 기기 화면에 ‘Smart View’ 아이콘 모양의 플로팅 아이콘이 나타납니다.
1. 모바일 기기 화면에서 플로팅 아이콘을 선택하세요.
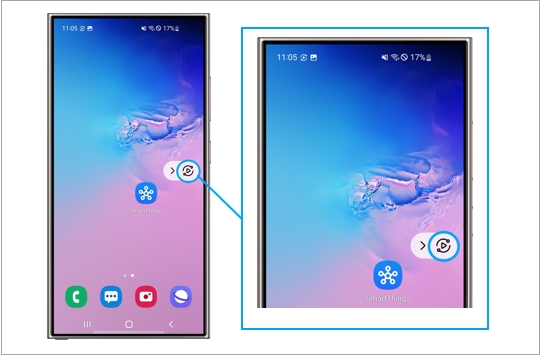
2. ‘멀티뷰 컨트롤러’를 선택하세요.
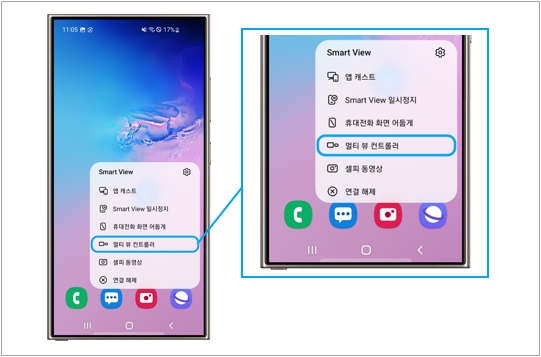
3. ‘Multi View 미러링’을 선택하여 멀티뷰 기능을 켜고 끌 수 있습니다.
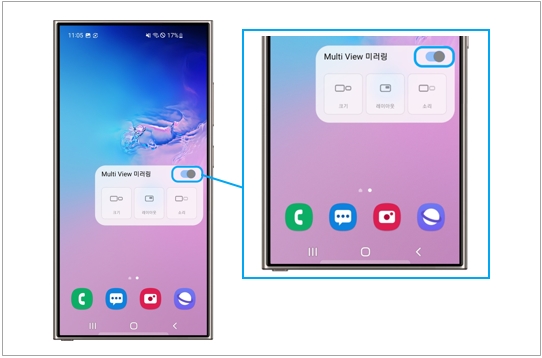
멀티뷰가 실행 중일 때 아이콘을 선택하면 다음 메뉴들을 설정할 수 있습니다.
① 크기 : 멀티뷰 화면의 크기를 선택할 수 있습니다.
② 레이아웃 : 전체 화면 위에 작은 화면의 위치를 선택할 수 있습니다. 왼쪽과 오른쪽 화면 중에서 포커스 된 화면이 작은 화면으로 나타납니다.
③ 소리 : 현재 선택된 화면에서 다른 화면으로 포커스를 변경할 수 있습니다. 선택된 화면의 소리가 출력됩니다.