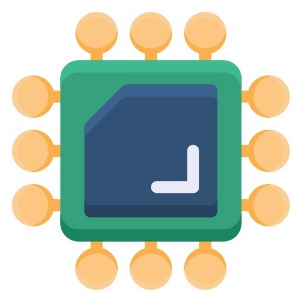반응형
에어팟을 사용할 때 발생할 수 있는 연결 오류는 여러 가지 이유로 발생할 수 있습니다. 이 가이드에서는 에어팟 연결 오류를 해결하는 다양한 방법을 단계별로 설명하겠습니다.
1. 기본 확인 사항
- 배터리 상태 확인: 에어팟과 충전 케이스의 배터리가 충분히 충전되어 있는지 확인합니다.
- 블루투스 켜기: 사용 중인 기기의 블루투스가 켜져 있는지 확인합니다.
- 거리 확인: 에어팟과 연결하려는 기기가 가까운 거리에 있는지 확인합니다.
2. 기기 재부팅
연결 오류가 발생하면 먼저 간단한 재부팅을 시도해보세요.
- 에어팟 재부팅: 에어팟을 충전 케이스에 넣고 뚜껑을 닫은 후 15초 후에 다시 꺼냅니다.
- 기기 재부팅: 연결하려는 기기(스마트폰, 태블릿 등)를 재부팅합니다.
3. 에어팟 재설정
에어팟을 재설정하면 대부분의 연결 문제가 해결됩니다.
- 충전 케이스 초기화: 에어팟을 충전 케이스에 넣고 뚜껑을 엽니다.
- 설정 버튼 누르기: 충전 케이스 뒷면의 설정 버튼을 약 15초 동안 누릅니다. 흰색 LED가 깜빡이다가 황색으로 바뀌면 초기화가 완료된 것입니다.
- 재연결 시도: 에어팟을 다시 연결하려는 기기와 페어링합니다.
4. 블루투스 설정 초기화
연결하려는 기기의 블루투스 설정을 초기화하는 방법입니다.
- 블루투스 끄기/켜기: 기기의 블루투스를 껐다가 다시 켭니다.
- 기기 목록 삭제: 블루투스 설정에서 에어팟을 삭제하고 다시 검색하여 연결합니다.
5. 소프트웨어 업데이트
기기와 에어팟의 소프트웨어를 최신 버전으로 업데이트합니다.
- iOS 업데이트: iPhone이나 iPad의 설정에서 소프트웨어 업데이트를 확인하고 설치합니다.
- 에어팟 펌웨어 업데이트: 에어팟은 자동으로 펌웨어가 업데이트됩니다. 최신 iOS 기기와 연결된 상태로 충전 케이스에 넣어두면 자동으로 업데이트됩니다.
6. 네트워크 설정 초기화
iOS 기기의 네트워크 설정을 초기화하여 문제를 해결할 수 있습니다.
- 설정으로 이동: iPhone 또는 iPad에서 설정을 엽니다.
- 일반 선택: "일반" 메뉴를 선택합니다.
- 네트워크 설정 초기화: "네트워크 설정 초기화"를 선택하고 확인합니다.
7. 기타 문제 해결 팁
- 간섭 확인: 주변에 블루투스 신호를 방해할 수 있는 전자기기나 Wi-Fi 라우터가 있는지 확인하고, 있다면 다른 위치로 이동해봅니다.
- 다른 기기와의 연결 확인: 에어팟이 다른 기기에 연결되어 있는지 확인하고, 필요하다면 해당 기기에서 연결을 해제합니다.
링크
반응형