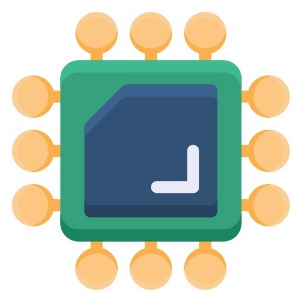반응형
Microsoft Outlook은 이메일, 일정, 연락처 등을 관리하는 데 널리 사용되는 도구입니다. 많은 사용자는 PST 파일(개인 폴더 파일)을 생성하고 이를 관리하지만, 여러 개의 PST 파일이 있으면 비효율적일 수 있습니다. 이 글에서는 PST 파일을 효과적으로 합치는 방법을 단계별로 설명합니다.
1. PST 파일이란?
PST(Personal Storage Table) 파일은 Microsoft Outlook에서 이메일, 연락처, 캘린더 항목 등을 저장하는 파일 형식입니다.
- 주요 특징: 파일 크기 제한이 있으므로(일반적으로 50GB), 여러 PST 파일이 생성될 수 있습니다.
- 사용 시나리오: 이전 데이터를 보관하거나 이메일 백업 파일을 저장하는 용도로 활용됩니다.
2. PST 파일을 합쳐야 하는 이유
- 데이터 정리: 여러 개의 PST 파일이 있는 경우, 하나의 파일로 합쳐 관리가 편리해집니다.
- 검색 시간 단축: 모든 데이터를 하나의 파일에 보관하면 이메일 및 일정 검색이 쉬워집니다.
- 백업 및 복원 용이성: 단일 PST 파일은 백업 및 이동이 간단합니다.
3. PST 파일 합치는 방법
방법 1: Outlook의 내장 기능 사용
Microsoft Outlook은 기본적으로 여러 PST 파일을 병합할 수 있는 기능을 제공합니다.
1단계: 새 PST 파일 생성
- Outlook을 열고 [파일] > [정보] > [계정 설정] > **[계정 설정]**을 클릭합니다.
- [데이터 파일] 탭에서 **[추가]**를 선택합니다.
- 원하는 이름으로 새 PST 파일을 생성합니다.
2단계: 기존 PST 파일 추가
- [파일] > [열기 및 내보내기] > **[Outlook 데이터 파일 열기]**를 선택합니다.
- 병합할 PST 파일을 찾아 추가합니다.
3단계: 데이터 복사 및 병합
- Outlook에서 왼쪽 탐색 창에서 기존 PST 파일을 확인합니다.
- 기존 PST 파일의 이메일, 일정, 연락처 등을 선택하여 새로 생성한 PST 파일로 드래그 앤 드롭합니다.
- 이 과정을 병합하려는 모든 PST 파일에 대해 반복합니다.
방법 2: 타사 도구 사용
복잡한 작업을 단순화하거나 대용량 파일을 빠르게 병합하려면 타사 도구를 사용할 수 있습니다.
- 추천 도구:
- SysTools PST Merge
- Stellar Merge PST
- Aryson Merge PST
장점
- 자동화된 병합 프로세스 제공
- 중복 항목 제거 기능 포함
- 큰 PST 파일도 처리 가능
사용 방법 (SysTools PST Merge 기준)
- 소프트웨어를 설치하고 실행합니다.
- 병합할 PST 파일을 선택합니다.
- 병합 옵션(예: 중복 제거 여부)을 선택합니다.
- 병합된 PST 파일의 저장 위치를 설정하고 프로세스를 시작합니다.
4. PST 병합 시 유의 사항
- 백업 필수: 작업 전에 모든 PST 파일을 백업하여 데이터 손실을 방지합니다.
- 파일 크기 확인: PST 파일은 크기 제한(보통 50GB)이 있으므로, 합친 후에도 제한을 초과하지 않도록 주의하세요.
- Outlook 버전 호환성: 병합 작업은 Outlook 버전 간 호환성을 확인해야 합니다. 예를 들어, Outlook 2003과 Outlook 2019는 서로 다르게 작동할 수 있습니다.
5. 추가 팁
- 병합 후 새 PST 파일의 크기가 너무 크면 압축 기능을 사용하여 최적화하세요.
- 데이터 정리가 필요하면 이메일을 분류한 뒤 병합하세요.
반응형