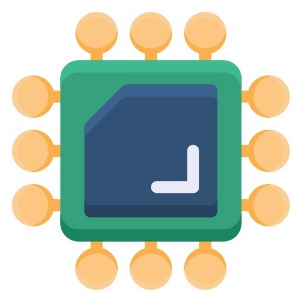반응형
Outlook에서 월별로 저장된 PST 파일을 하나의 파일로 합치는 방법을 알려드릴게요. 파일을 합쳐서 모든 데이터를 한 곳에 모으면 이메일, 연락처, 일정 관리가 훨씬 간편해집니다. 이 과정은 Outlook에서 제공하는 가져오기 및 내보내기 기능을 활용해 진행할 수 있습니다. 아래 단계에 따라 진행해보세요.
1. 새로운 PST 파일 생성
모든 데이터를 합칠 하나의 PST 파일을 새로 생성해 주세요.
- Outlook을 열고, 파일 메뉴를 클릭합니다.
- 정보 > 계정 설정 > 계정 설정을 선택합니다.
- 데이터 파일 탭으로 이동해 추가를 클릭하고, 새로운 PST 파일을 생성합니다.
- 파일 이름을 설정하고 저장 위치를 지정한 후 확인을 누르면 새 PST 파일이 생성됩니다.
2. 월별 PST 파일 가져오기
새로 생성한 PST 파일에 월별 PST 파일을 가져옵니다.
- 파일 > 가져오기 및 내보내기를 선택합니다.
- 가져오기를 선택하고 다음을 클릭합니다.
- **Outlook 데이터 파일(.pst)**을 선택하고 다음을 누릅니다.
- 가져올 PST 파일을 선택하고, 옵션에서 중복 항목을 덮어쓰지 않음을 선택하는 것이 좋습니다.
- 파일을 새로 만든 PST 파일로 가져올 수 있도록 폴더 선택에서 해당 위치를 지정한 후 완료를 클릭합니다.
📌 Tip: 월별로 파일이 많을 경우, 같은 방법으로 각각의 PST 파일을 순서대로 가져와야 합니다.
3. 데이터 정리 및 확인
모든 PST 파일을 가져온 후, 통합된 파일을 확인하고 데이터가 제대로 합쳐졌는지 검토합니다.
- 새 PST 파일의 모든 폴더와 데이터를 확인하세요.
- 필요한 경우 폴더 구조를 다시 정리하거나, 중복된 메일을 정리할 수도 있습니다.
추가 팁
- Outlook 외에도 타사 PST 관리 도구를 사용하면 여러 PST 파일을 한 번에 병합할 수 있는 기능을 지원하는 프로그램이 있습니다.
- Outlook의 버전에 따라 가져오기 및 내보내기 메뉴의 위치나 이름이 약간 다를 수 있습니다. Outlook 설정 메뉴에서 확인해 주세요.
반응형
'전자제품 > 컴퓨터' 카테고리의 다른 글
| 일체형 PC의 CPU 쿨러 소음 문제 해결 방법: 원인 분석과 해결 방안 (1) | 2024.10.28 |
|---|---|
| Microsoft 365 Family에서 Python 사용하기: 엑셀에서 데이터 분석이 가능한가? (1) | 2024.10.21 |
| 이미지 일괄 다운로드를 완벽하게 실행하는 방법: 초보자부터 전문가까지 (0) | 2024.10.21 |
| 시놀로지 나스 가상 윈도우에서 다운로드? (1) | 2024.10.08 |
| 팟플레이어 HDR 영상 재생 (Mad VR) 시 영상이 어둡고 물빠짐 색감으로 나오는데요 (1) | 2024.09.26 |