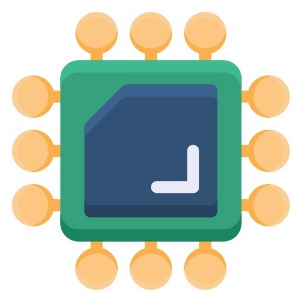반응형
블루투스 무선 이어폰 음질 향상 팁
노트북에 무선 이어폰을 블루투스로 연결할 때 음질 문제가 발생할 수 있습니다. 이런 문제를 해결하고 최고의 음질을 유지하기 위한 몇 가지 방법을 소개합니다.
1. 블루투스 코덱 확인 및 설정
1.1 블루투스 코덱이란?
블루투스 코덱은 오디오 데이터를 압축하고 전송하는 방식을 의미합니다. 사용 중인 코덱에 따라 음질이 크게 달라질 수 있습니다. 대표적인 블루투스 코덱에는 SBC, AAC, aptX, LDAC 등이 있습니다.
1.2 코덱 설정 방법
- Windows 10/11:
- 작업 표시줄에서 블루투스 아이콘을 클릭하고 "Bluetooth 설정"을 엽니다.
- 연결된 블루투스 이어폰을 선택하고 "속성"을 클릭합니다.
- "서비스" 탭에서 사용 가능한 코덱을 확인합니다. 높은 음질을 제공하는 코덱(AAC, aptX, LDAC 등)이 활성화되어 있는지 확인하세요.
- macOS:
- "시스템 환경설정"을 열고 "사운드"를 선택합니다.
- "출력" 탭에서 연결된 블루투스 이어폰을 선택합니다.
- "Bluetooth" 설정에서 이어폰에 사용되는 코덱을 확인합니다. 더 높은 음질의 코덱을 사용할 수 있도록 설정을 조정합니다.
2. 드라이버 업데이트
2.1 블루투스 드라이버 업데이트
노트북의 블루투스 드라이버가 최신 버전인지 확인하고, 필요시 업데이트하세요.
- Windows:
- "장치 관리자"를 엽니다.
- "Bluetooth" 항목을 확장하고, 블루투스 어댑터를 선택한 후 마우스 오른쪽 버튼을 클릭합니다.
- "드라이버 업데이트"를 선택하고 최신 드라이버를 설치합니다.
- macOS:
- macOS 업데이트를 통해 최신 블루투스 드라이버를 자동으로 설치합니다.
3. 블루투스 신호 간섭 줄이기
3.1 간섭 요소 제거
다른 무선 기기나 전자기기에서 발생하는 간섭을 줄이면 블루투스 연결 품질이 향상됩니다.
- Wi-Fi:
- 2.4GHz Wi-Fi를 사용하는 경우 5GHz로 전환해 간섭을 줄입니다.
- 전자기기:
- 블루투스 이어폰과 노트북 사이에 다른 전자기기가 없도록 합니다.
4. 고품질 음원 사용
4.1 고음질 스트리밍 서비스 사용
고음질 음원이나 스트리밍 서비스를 이용하면 음질을 더욱 향상시킬 수 있습니다.
- 스트리밍 서비스:
- Spotify, Apple Music, Tidal 등에서 고음질 설정을 선택합니다.
4.2 로컬 파일 재생
FLAC, ALAC 같은 무손실 음원 파일을 사용하면 더 나은 음질을 경험할 수 있습니다.
5. 블루투스 설정 최적화
5.1 고음질 모드 활성화
일부 블루투스 이어폰은 고음질 모드를 지원합니다. 이어폰의 앱이나 설정에서 이 모드를 활성화하세요.
5.2 오디오 재생 설정
노트북의 오디오 재생 설정에서 음질을 최적화할 수 있습니다.
- Windows:
- "제어판" > "하드웨어 및 소리" > "사운드"를 엽니다.
- 재생 장치를 선택하고 "속성"을 클릭합니다.
- "고급" 탭에서 샘플 속도와 비트 깊이를 높은 값으로 설정합니다.
- macOS:
- "오디오 MIDI 설정"에서 연결된 블루투스 이어폰의 샘플 속도와 비트 깊이를 조정합니다.
결론
노트북에 무선 이어폰을 블루투스로 연결할 때 음질을 최적화하는 방법을 소개했습니다. 블루투스 코덱 설정, 드라이버 업데이트, 신호 간섭 제거, 고품질 음원 사용, 그리고 오디오 설정 최적화를 통해 최상의 음질을 경험할 수 있습니다. 이 가이드를 따라 블루투스 연결을 최적화하고, 더욱 향상된 음질을 즐기세요.
반응형