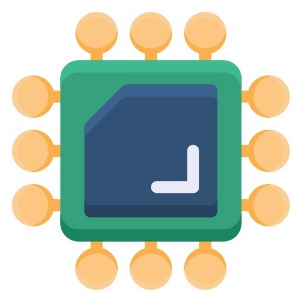원격 연결을 사용하여 다른 컴퓨터에 접속할 때 해상도 문제는 흔히 발생하는 문제 중 하나입니다. 특히, Google Remote Desktop을 사용하여 원격으로 컴퓨터에 접속할 때 해상도가 자동으로 변경되거나 최적화되지 않는 경우가 있습니다. 이러한 문제는 작업의 효율성을 떨어뜨릴 수 있습니다. 이번 포스트에서는 Google Remote Desktop을 사용할 때 발생하는 해상도 변화 문제를 해결하는 방법을 자세히 알아보겠습니다.
Google Remote Desktop 설정 방법
Google Remote Desktop을 사용할 때 해상도 문제를 해결하기 위해 다음 단계를 따라 설정을 조정해보세요.
1. Google Remote Desktop 설치 및 설정
PC에서 Google Remote Desktop 설치
- Google Chrome 브라우저를 엽니다.
- Chrome Remote Desktop 웹사이트로 이동합니다.
- **"원격 접근 설정"**을 클릭하고 지시에 따라 Chrome Remote Desktop 확장 프로그램을 설치합니다.
- 원격 접근을 위해 PIN 코드를 설정합니다.
안드로이드 기기에서 Google Remote Desktop 설치
- Google Play 스토어에서 "Chrome Remote Desktop" 앱을 다운로드하고 설치합니다.
- Google 계정으로 로그인하고 원격 PC에 연결합니다.
2. 해상도 문제 해결 방법
원격 PC의 디스플레이 설정 조정
- 원격 PC에 직접 접근할 수 있는 경우, 디스플레이 설정을 확인합니다.
- 원격 연결 시 사용할 해상도를 설정합니다. 일반적으로 1920x1080 또는 1280x720 해상도가 권장됩니다.
- 설정을 적용하고 변경 사항을 저장합니다.
Google Remote Desktop 설정 조정
- 원격 연결을 시작합니다.
- 원격 세션 중에 Chrome Remote Desktop 툴바를 엽니다. (화면 상단 또는 사이드바에 위치)
- 디스플레이 설정을 클릭합니다.
- 해상도 변경 옵션을 선택하고 원하는 해상도로 조정합니다.
- 전체 화면 모드를 사용하여 해상도를 최적화합니다.
원격 세션 내에서 해상도 변경
- 원격 PC에 연결한 상태에서, 원격 PC의 바탕화면을 마우스 오른쪽 버튼으로 클릭하고 디스플레이 설정을 엽니다.
- 해상도를 변경하고 적용을 클릭합니다.
- 필요한 경우 원격 연결을 다시 시작하여 변경 사항을 적용합니다.
3. 브라우저 및 앱 업데이트
Google Remote Desktop의 최신 버전을 사용하고 있는지 확인하세요. 구형 버전은 해상도 문제를 일으킬 수 있습니다. Chrome 브라우저와 Chrome Remote Desktop 앱을 최신 버전으로 업데이트하세요.
4. 네트워크 연결 확인
네트워크 속도가 느리거나 불안정하면 해상도 문제가 발생할 수 있습니다. 안정적인 네트워크 연결을 유지하고 있는지 확인하세요. 필요 시, 유선 연결을 사용해보세요.
5. 원격 PC의 그래픽 드라이버 업데이트
원격 PC의 그래픽 드라이버가 최신 상태인지 확인하세요. 구형 드라이버는 해상도 문제를 일으킬 수 있습니다. 다음 단계를 따라 그래픽 드라이버를 업데이트하세요:
- 장치 관리자를 엽니다.
- 디스플레이 어댑터 항목을 확장합니다.
- 그래픽 카드를 마우스 오른쪽 버튼으로 클릭하고 드라이버 업데이트를 선택합니다.
- 자동으로 드라이버 소프트웨어 검색을 선택하여 최신 드라이버를 설치합니다.
결론
Google Remote Desktop을 사용할 때 해상도 문제를 해결하기 위해서는 원격 PC의 디스플레이 설정을 조정하고, Chrome Remote Desktop의 설정을 최적화하며, 최신 버전의 소프트웨어와 안정적인 네트워크 연결을 유지하는 것이 중요합니다. 위의 단계를 따라 해상도 문제를 해결하고, 원격 작업의 효율성을 극대화해보세요.