TV 방송과 모바일 콘텐츠를 같은 화면에서 동시에 즐길 수 있습니다.
모바일 기기와 연결하여 TV 속 멀티스크린으로 스포츠 경기를 보면서 실시간 데이터를 확인하거나, 게임을 플레이하는 중 동시에 게임 공략 콘텐츠 영상을 시청하실 수 있습니다.
또한, 라이브 채널, 앱, 게임 콘솔 및 모바일 장치의 콘텐츠를 포함하여 TV에 좋아하는 콘텐츠를 동시에 즐기실 수 있습니다.
리모컨의 멀티뷰 버튼 또는, 홈 버튼을 눌러 멀티뷰를 실행해 보세요.
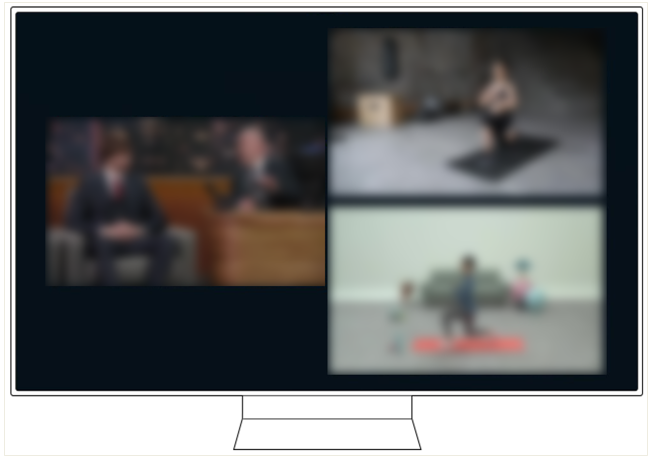
멀티뷰 실행으로 동시에 여러 콘텐츠 화면 시청
1. 삼성 스마트 TV에서 멀티뷰 시작하기
1) TV 리모컨에서 멀티뷰 버튼을 누르세요.
멀티뷰 메뉴를 빠르게 실행하실 수 있습니다.

2) 멀티뷰의 실행 방법을 선택해 주세요.
• 최근 사용 : 가장 최근에 사용한 멀티뷰 구성으로 실행됩니다.
• 저장된 구성 : 저장된 멀티뷰 구성으로 실행됩니다.
• 화면 추가 : 멀티뷰에서 사용할 앱/소스를 추가할 수 있습니다.
• 나만의 멀티뷰 구성 : 멀티뷰 레이아웃, 앱/소스를 저장하여 멀티뷰 화면을 구성할 수 있습니다.

2. 나만의 멀티뷰 구성 방법
1) 나만의 멀티뷰 구성을 선택해 주세요.

2) 나만의 멀티뷰 구성에서 구성할 레이아웃을 선택해 주세요.

3) 1번 화면에 표시할 앱/소스를 선택해 주세요.

4) 2번 화면에 표시할 앱/소스를 선택해 주세요.

5) 나만의 2 화면 멀티뷰 구성을 저장해 주세요.

3. 멀티뷰 설정 메뉴 사용 방법
- 멀티뷰가 실행 중일 때 리모컨의 방향키를 사용하여 각 화면으로 이동하실 수 있습니다.

리모컨의 방향키를 사용하여 각 화면 이동 전
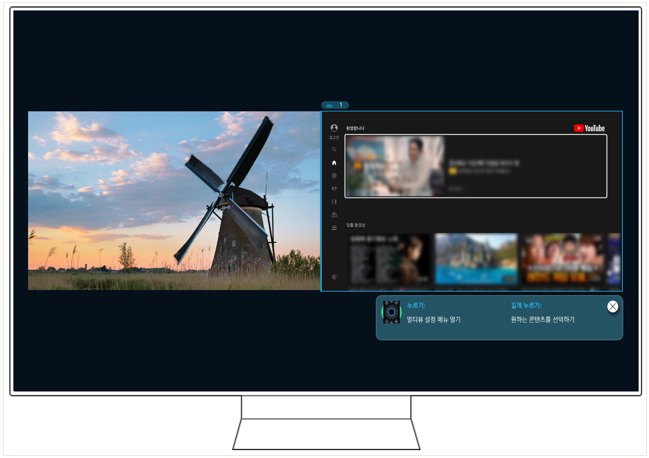
리모컨의 방향키를 사용하여 각 화면 이동 후
선택된 화면에서 리모컨의 선택 버튼을 눌러 아래 설정 메뉴들을 실행하실 수 있습니다.
※ 해당 기능 및 아이콘 상단 추가 옵션들은 모델에 따라 지원하지 않을 수 있습니다.

① 앱/소스 변경하기 : 선택된 창의 콘텐츠를 변경할 수 있습니다.
② 이 앱/소스에서 콘텐츠 선택하기 : 상단에 표시되는 콘텐츠를 선택하실 수 있습니다.
멀티뷰 모드로 돌아가려면 리모컨의 복귀 버튼을 길게 눌러주세요.
리모컨의 선택 버튼을 길게 눌러 콘텐츠 선택 모드를 실행할 수 있습니다.
③ 화면 크기 변경하기 : 멀티뷰 화면 크기를 조절하여, 화면을 크게 또는, 작게 변경하실 수 있습니다.
④ PIP 화면 설정하기 : 전체 화면 위의 작은 화면 위치를 설정할 수 있습니다.
왼쪽과 오른쪽 화면 중에서 선택된 화면이 작은 화면으로 나타납니다.
⑤ 두 화면의 소리 듣기 : 각 화면의 소리 크기 비율을 조절하여 두 화면의 소리를 동시에 들을 수 있습니다.
이 옵션을 사용하면 홈 트레이닝 비디오 가이드를 보면서 TV 프로그램을 볼 수 있습니다.
⑥ 블루투스 스피커 연결하기 : 블루투스 스피커를 연결해 소리를 들을 수 있습니다.
⑦ 화면 삭제하기 : 현재 선택된 창을 삭제할 수 있습니다.
⑧ 전체 화면으로 나가기 : 멀티뷰를 종료하고 전체 화면으로 볼 수 있습니다.
4. 멀티뷰 자동 실행 기능 설정 방법
모바일 기기 화면을 미러링할 때 멀티뷰에서 자동으로 표시합니다.
만약, 화면 미러링 시 모바일 기기의 화면만 보려면 멀티뷰 미러링/멀티뷰 캐스팅 자동 실행을 선택하여 기능을 꺼주세요.
다시 멀티뷰 화면으로 보려면 해당 메뉴를 선택해서 기능을 켜주세요.
1) 스마트 리모컨의 홈 버튼을 눌러주세요.

2) 메뉴로 이동해 주세요.

2) 설정 → 전체 설정을 선택해 주세요.

3) 일반 및 개인정보 선택 → 시작 화면 설정 선택

4) 시작 화면 설정에서 멀티뷰 미러링 자동 실행/멀티뷰 캐스팅 자동 실행을 선택해 주세요.

멀티뷰 미러링 자동 실행

멀티뷰 캐스팅 자동 실행
5. 멀티뷰 지원 사양
1) 멀티뷰 지원 TV 모델
- 2 ~ 5 화면 지원 모델 : QNB900B/QNB800B
- 2 화면 지원 모델 : QB6*/QB7*/QB8*/QNB8*/QNB9*/QNB700/Life Style (Frame 32" 모델 제외)
※ 5 멀티뷰 화면은 4개의 동영상과 1개의 매직 스크린 화면으로 구성될 수 있습니다.
※ QNB900/QNB800 모델에서 멀티뷰 화면을 추가하려면 멀티뷰 모드에서 하단의 ' + ' 뷰 추가를 선택하여 원하는 화면을 추가해 주세요.
2) 멀티뷰 지원 소스
- 안테나, HDMI 소스 (셋톱박스/게임기/OTT 박스/BDP/노트북 등)
- 모바일 및 PC 미러링
- YouTube Casting
- USB/IoT 카메라
- 매직 스크린 (시계/날씨)
3) 멀티뷰 지원 모바일 기기
- 스마트폰이나 태블릿을 포함한 화면 미러링 지원 기기 (Android 4.2 이상)
- iPhone, iPad, iPod Touch 또는 MacBook을 포함한 Airplay 2 지원 기기 (QB6* 모델 제외)
- Windows 10을 사용하는 컴퓨터
4) 멀티뷰 지원 카메라 (웹캠+모바일캠)
- Mobile Cam (SmartThings App으로 휴대폰을 TV 카메라로 사용하는 스마트 기능)
- Samsung SlimFit Cam
- Logitech HD Pro Webcam C920 / C920S
- Logitech C922 Pro Stream Webcam
- Logitech C922X Pro Stream Webcam
- Logitech Webcam C925E
- Logitech Webcam C930e
- Logitech HD Pro Webcam C920-C
- Logitech Webcam C930C
- Logitech StreamCam
- Samsung SC-FD100B
5) 멀티뷰 지원 앱
- 삼성 TVPlus / YouTube / YouTube TV / Melon / 인터넷 익스플로러
※ 지원되는 앱은 지역에 따라 다를 수 있으며, 앱 지원 상황에 따라 업데이트나 서비스가 중단될 수 있습니다.
※ 지원되는 모바일 기기, USB 카메라 및 앱 목록은 사전 예고 없이 변경될 수 있습니다.
※ 화면 구성 및 지원되는 소스의 수는 모델에 따라 다를 수 있습니다.